So about those 100,000 photos....
I decided that my goal would be to focus on the life that was happening NOW and to not dwell on the life (a.k.a. photos) that had accumulated from the past. Moving forward, I wanted to make sure that I never ended up in this unorganized mess of a situation again and like fate would have it, one of the girls in The Project Life Facebook (support) Group wrote a quick post outlining the system she used in Lightroom to organize photos for Project Life. Bingo! Since I only started this project three weeks ago, I backed up the photos that were already in my Lightroom catalog, got them out of there and started fresh. So fresh and so clean!
I'm going to screenshot the steps I took to organize my photos and hopefully make this a really easy system for everyone interested to use.
The purpose of this system is to first group your photos by year. Next, because Project Life pages are often constructed on a week to week basis, the photos will be broken down further and organized by week. Since I'm starting fresh, you can see I only have 229 photos in my catalog to organize, however this system will work with any amount of photos and by following these simple steps can be achieved rather easily.
First I am going to show you how to create a
collection set. The collection set in this system represents the
year your pictures were taken.
STEP 1:
Open Lightroom > Library > New Collection Set
In the "Create Collection Set" box, type in the appropriate year. Since I'm current, I named my collection set "2013." Make sure "Top level" is selected and click "Create".
As you can see, I have now created a collection set for the year 2013.
Now I am going to show you how to create a collection. The collection in this system represents the week your pictures were taken.
STEP 2:
Click Library > New Collection
In the "Create Collection" box, type in the appropriate week. As you can see I am starting with week 28. Click "Inside a Collection Set" and choose the appropriate year from the drop down menu. As time goes on there will be more than one collection set to chose from here. Remember a collection set in this system represents the year. Click Create.
You now have a collection (the week, WEEK 28) inside of the collection set (the year, 2013).
STEP 3:
Now we need to figure out what photos were taken during that week, in my case "Week 28". From the Catalog menu on the far left, click on All Photographs > Metadata. This will bring up ALL of the information that you will need to sort your pictures.
From the metadata tab I'm going to to click on 2013 > July which will drop down all of the photos taken in July sorted by date. I start my weeks on Mondays and end on Sundays, so for me "Week 28" was July 8th - 14th. While holding down the "command" key on my keyboard I'm going to select the dates 9,10,11,12,13, and 14 (I didn't take pictures on the 8th which is why it is excluded). All of the photos taken on these days during week 28 are now all grouped together!
STEP 4:
The final part of this process is going to be to move the pictures into the "Week 28" collection. The easiest way to do this is to click the first picture in the set and while holding the shift key down, click the last picture in the set. This will select all of the pictures. FInally, drag all of the selected pictures into the appropriate week. Make sure you are dragging from the actual center of the picture. The pictures will not drag if you drag from a corner.
And that's it! Each week as you move forward or backwards, just create a new collection for the week or a new collection set for a new year as needed! I really hope this was helpful and not at all confusing. Feel free to comment or e-mail with any questions!
Special thanks to Elisabeth Lind from the Project Life 2013 Facebook (support) Group who suggested this system and helped walk me through the process! Elisabeth is a professional photographer and has many years of experience using Lightroom. Her website is
elisabethjoyphotography.com

























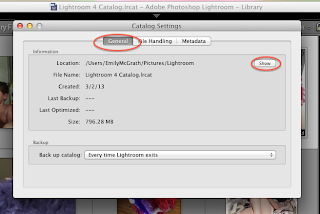












.jpg)
